Step 1. From your Dashboard, click Schedule a Broadcast.
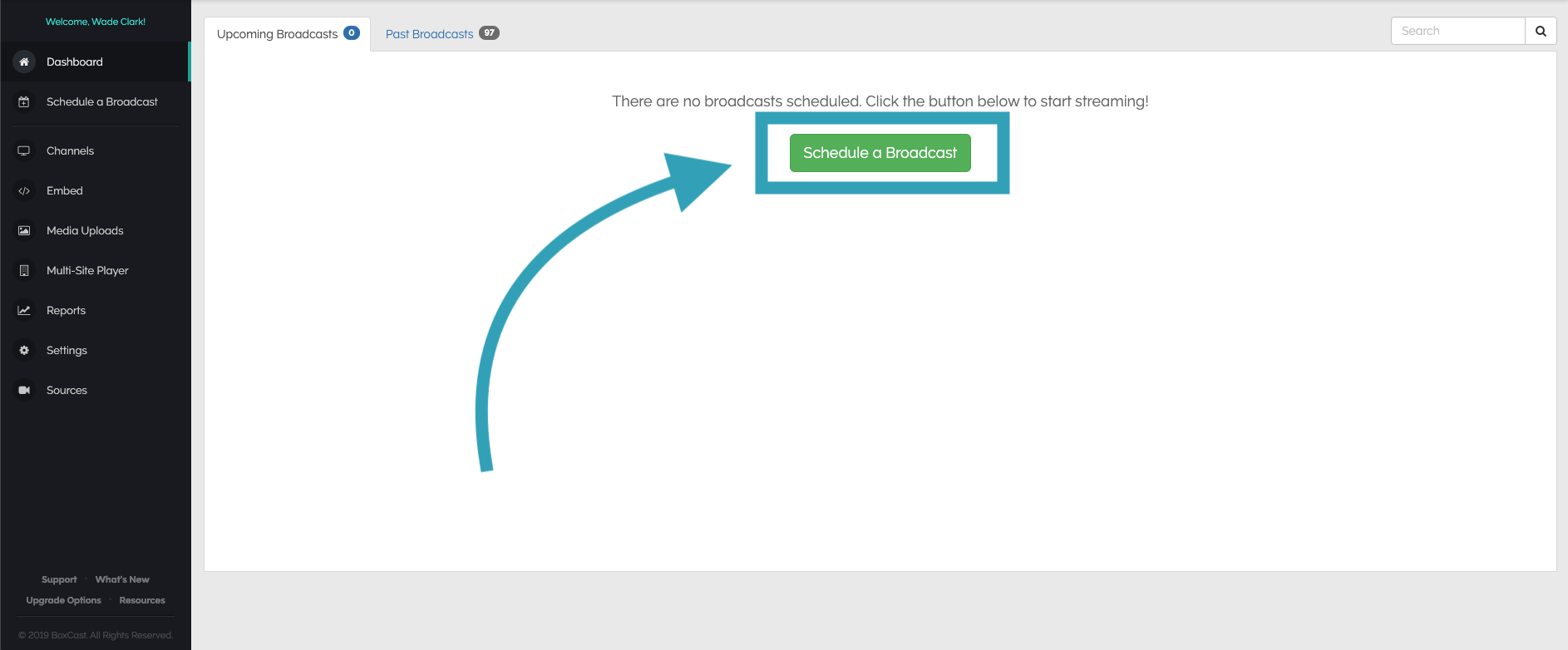
Step 2. Enter the information for the worship service.
You will want to fill out the title and description, add a preview image, select your source (your campus name), and add in the date of the broadcast, start time, and end time.
Titles: Sunday worship services will use the following format:
Descriptions: Descriptions should contain any relevant information about the worship service (i.e. guest speaker, Bible study downloads, etc.).
Preview Image: Use the sermon series slide. This can be found in the Media for Playback folder.
Start Date: Put in the date of the live stream.
Start Time: All live streams should start 15 minutes before the worship service starts. So if your worship service starts at 9 AM, put 8:45 AM as the start time.

Step 3. Determine the frequency of the worship service.
If you are wanting to set up a recurring broadcast, you will want to check the “Make This a Recurring Broadcast” button. If you do not want to set up a recurring broadcast, skip this step.

Step 4. Select your broadcast type.
- Public broadcasts will appear on the destinations you choose in the next step.
- Private broadcasts will only appear in the dashboard. You can send a private broadcast to someone with the BoxCast.tv link created when the broadcast is created.
Step 5. Select social media destinations.
Select the social media destinations for your campus by clicking on the blue icon for social media.
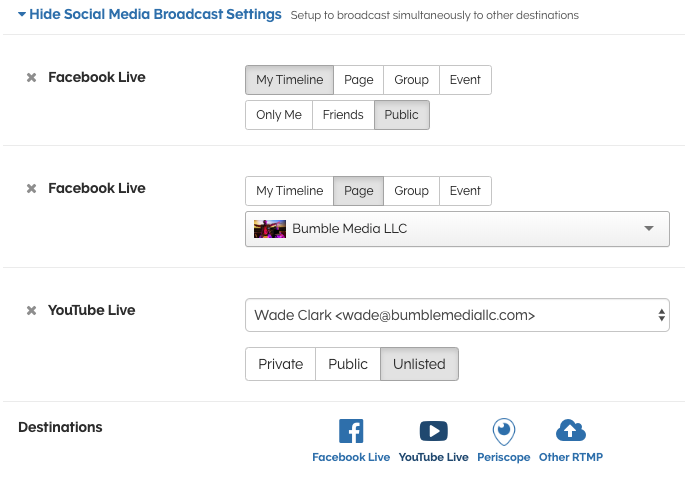
Step 6. Edit details as needed
Once the broadcast is scheduled, you will be directed to the Broadcast Details page where you will be able to edit the broadcast as needed.
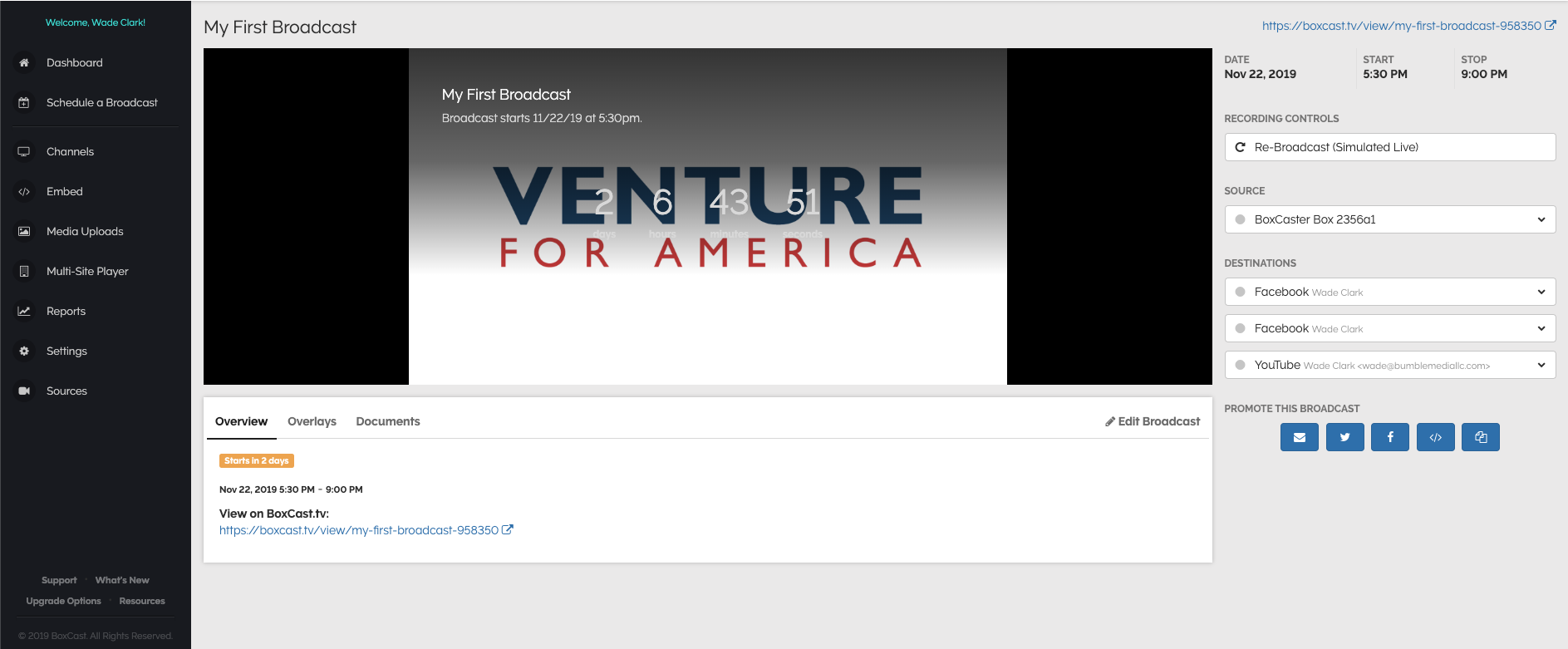
Common Questions
Q: What happens if my broadcast is not over but we get to the end time?
A: You can always extend the end time of the broadcast while it is live to ensure this doesn’t happen. If you do hit the end time, the broadcast will stop, so you will need to start another one.
Q: How do I stop a broadcast?
A: After the broadcast is live, you will want to click on that broadcast, and you will see a red STOP BROADCAST button on the right-hand side of the screen.
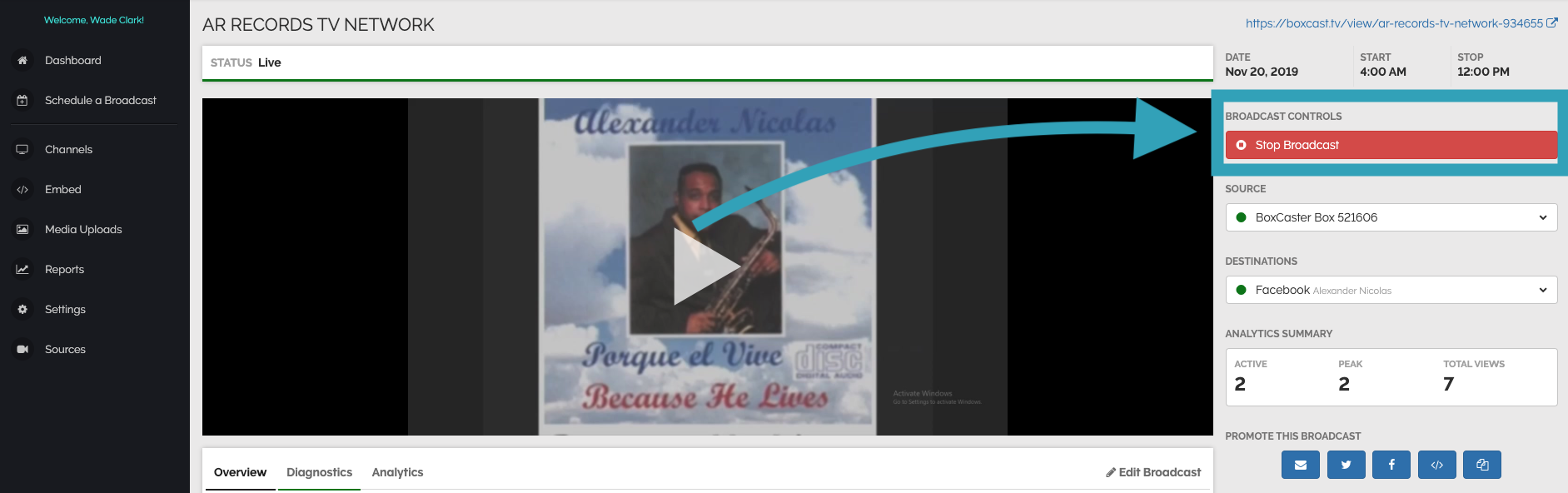
Q: Can I edit the broadcast while it is live?
A: Yes! Just click on Edit in the top right corner of the broadcast, and then you will be able to edit the settings.
